以前の記事で他の事業所へ事務のヘルプに行ったことを書いたが、その時に事務員のレベルが低すぎてウンザリした。じゃあ最低限何ができれば良いの?と言う話だが、最低限押さえておくべき所について書いてみる。
基本操作とショートカット
セルの書式設定
Ctrl + 1。マウスのサイドボタン等に登録しておくと便利。「セルの書式設定」ウインドウには表示形式、配置、フォント、罫線、塗りつぶし、保護と6つもの項目が含まれているので、これを使うだけでまとめてアクセスできる。
絶対参照
F4キー。直前に入力したセルの番号に「$」を付与して絶対参照にする。F4を押すごとに$がつく部分を切り替え。4回押すと何も付いていない状態に戻る。
選択範囲に同じ値を1度で入力する
範囲を選択→入力したい値を入力→ Ctrl を押しながら Enter。
検索
Ctrl + Fで検索。「Find (見つける)」のFと覚えれば分かりやすい。このショートカットで出てくるウインドウに置換タブも含まれているので一石二鳥。
最終行/列まで移動する
Ctrl を押しながら矢印キー。連続した値の最後まで移動することが出来る。データが多い時にいちいちスクロールしていては極めて非効率なので、手早く参照する場所を移動するためには覚えたい。範囲選択にも応用可能。Shift + Ctrl + 矢印キー(同時押し)。

たとえば上の図、「=SUM( 」まで入力して矢印キーで I1 までアクティブセル*1を移動した状態。ここから Shift + Ctrl + ← を押すと選択範囲がA1まで広がる。
行/列の追加と削除
行あるいは列ごと選択(行番号あるいは列のアルファベットをクリック)してから
追加:Ctrl + Shift + + (プラス)
削除:Ctrl + - (マイナス)
ウインドウ枠固定
表を作成した時に摘要を固定表示させるための機能。「表示」タブにある。
フィルター
摘要によってデータを絞り込むための機能。「データ」タブにある。
演算子
基本的な四則演算、特に加減乗除は必ず押さえておきたい所。

当然ながらセルのアドレスを指定した四則演算も出来る。たとえばセルC1に「=A1 + B1」と入力すればセルC1にA1とB1の値を加算した結果が入る。
基本的な関数
少なくともこれだけは押さえておきたい関数が以下の通り。If関数などの条件分岐については後述する。
SUM関数

指定した範囲の値を合計する関数。以下の例ではセルD1からD100までの間の合計が出る。「=SUM( 」まで打ってからセル上でドラッグして範囲選択をすることも可能。

応用として途中で「, 」カンマで区切って複数範囲の合計も可能。

使い途が思い浮かばないが、範囲と範囲の間を半角スペースにするとその範囲の中で共通する部分だけの合計が出せる。上の図の場合、青い範囲と赤い範囲で共通するセルは3が入ったセルだけなので、結果は3になる。
Round関数

四捨五入するための関数。「桁数」は残す小数点以下の桁の数。
上の図の例で言えば Z1 に 1.001が入っている時、結果は 1.00。1.005が入っている時、結果は 1.01。類似の関数として
RoundDown:指定した桁数以下で切り捨て
RoundUp:指定した桁数以下で切り上げ

消費税の計算においては小数点以下は切り捨てて扱うのが一般的なので、消費税の計算を行う時はRoundDown関数を使用するべき。上の図は 8% の消費税を計算する数式。結果は「1,059」となる。
CountIf関数

データの中から特定の数値や文字列がいくつあるか数えるのに役立つ関数。上の入力例の場合、Z1からZ100までの範囲で文字列が「テスト」と入っているセルの数を数えている。
Left, Mid, Right関数
指定したセルの値を右から、左から、あるいは真ん中何文字目から指定された文字数だけ抜き出す関数。

地味ではあるが伝票番号だけ抜き出したり使いようはある。VBA(マクロ)を組む時にもたまに重宝する。MIDは上の例で言えばA1の5文字目から3文字を抜き出している。
Today関数

今日の日付を表示させるための関数。請求書等の書類テンプレート、日付欄、まさか手動で書き換えてませんよね?
Wordの場合はまたやり方が違うというか、関数が使えないので専用の機能がある。
年、月、日、曜日を取得する

年、月、日、曜日はそれぞれ上の関数で取得できる。もちろん「TODAY()」をほかの日付(が入ったセル)にしても良い。「=TEXT(TODAY(), "aaa"」は曜日を取得している。

応用として & を使用して特定の日付を指定することも出来る。この場合、結果は「2024/12/31」と表示される。
年齢や経過した日数、月数を出す

DATEDIF関数はExcel公式ではサポートされていない=打とうとしても関数の候補に表示されないので注意。上の例では基準となる日付から今日までで経過した時間、"Y"で年数、"M"で月数、"D"で日数を計算している。"Y"で年齢計算や勤続年数計算が可能。
なお、勤続年数は慣例として端数が出る場合は繰り上げる(2年3ヶ月ならば3年とカウント)ので、計算する際は注意が必要。
年齢計算がズレる場合は以下のサイト参照。
比較演算子
if 文などの条件判定で使用することが多い。これら単体では使わない。

条件分岐
if文

比較演算子を使って記述するもっとも一般的なものがこif 構文。「もし[比較演算子]が正しいなら[真の場合]の処理、正しくないなら[偽の場合]の処理をする」。
なお、数式を打つ時にわざわざ「IF」と大文字で打つ必要はない。自動で変わる。

数式の例。文字列を表示させたい場合は「"」はダブルクオーテーションで両端を挟む。
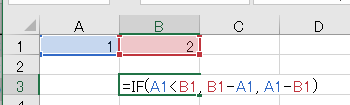
もちろん真の場合、偽の場合で数式を入れても良い。

上図のように、if構文の中にさらにif構文を入れることも出来る。これをネスト(巣)という。1箇所に何匹もいるイメージ。ただし効率が良い書き方とは言えないので、多くて if が2回までで留めておくべき。
AND関数

( )内の比較演算子がすべて「正しい」場合に「TRUE」を、そうでないなら「FALSE」を返す関数。上のif文と組み合わせて使う。条件が多いのであればネストするよりこういった関数を使うべき。

上はif文の中にAND関数を入れた例。
電卓を叩いて手入力は論外
未だに昭和の電卓信者がいるが、電卓は手で叩くから自分でやっている感が出る=何となく信頼できる気がするだけであって、パソコンに対して何ら優位に立てる要素は無い。
電卓もパソコンも中身は半導体、計算回路である。計算過程を理解して処理しているのであればことさらに電卓にこだわる必要は欠片も無い。むしろExcelの方が電卓よりも処理内容に対する最適化がしやすいし、途中で間違ったからと1からやり直すなどという必要も無い。出番があるとすれば検算程度。パソコンでExcelが使えるのに電卓メインで計算するというのは、電卓が使えるのに筆算で計算をするに等しい。愚の骨頂。それで仕事になるのならそれはそれで結構な事だが非効率的も甚だしい。
あんまり効率化し過ぎると給与は上がらず仕事ばっかり増やされるので電卓でダラダラやるのも悪く無いんだけどね()
*1:緑色で囲われているセル、現在選択中のセル