知っている人は知ってるExcelリボンのカスタム。下の画像の明るい部分あたりをリボンと呼ぶが、ここは自由にカスタム出来る。でも意外とカスタムしている人も少ない。

ちなみに私のカスタムはこんな感じ。一部自作のアドインも入れている。ちょっとした事だが、使いたい機能が集中しているのはストレスが減る。特にいちいちタブを変更しないといけない機能や、色を選び直さないといけない色変更などは煩わしさから開放される。クイックアクセスツールバー(Excel画面の一番上、左側)もカスタム出来るが、リボンをカスタムした方が使いやすい。

カスタム設定手順
ファイル→その他...→オプション→リボンのユーザー設定
で設定画面が出てくる。右側が今、設定されているコマンド一覧。左側が使えるコマンドの一覧。

左側で使いたいコマンドを選んで「追加(A)>>」を押し、右側をカスタムしていく感じ。現在の設定が表示される右側には☑と□があるが、単純に☑を外せばそのタブ自体を非表示にも出来る。
「新しいタブ」では全く新しいタブが作成できる。私はAssetsという名のタブを作ってそれをホーム画面にしている。いろいろ弄ってれば分かってくる。もちろん、コマンドのアイコンを変える事も出来る。
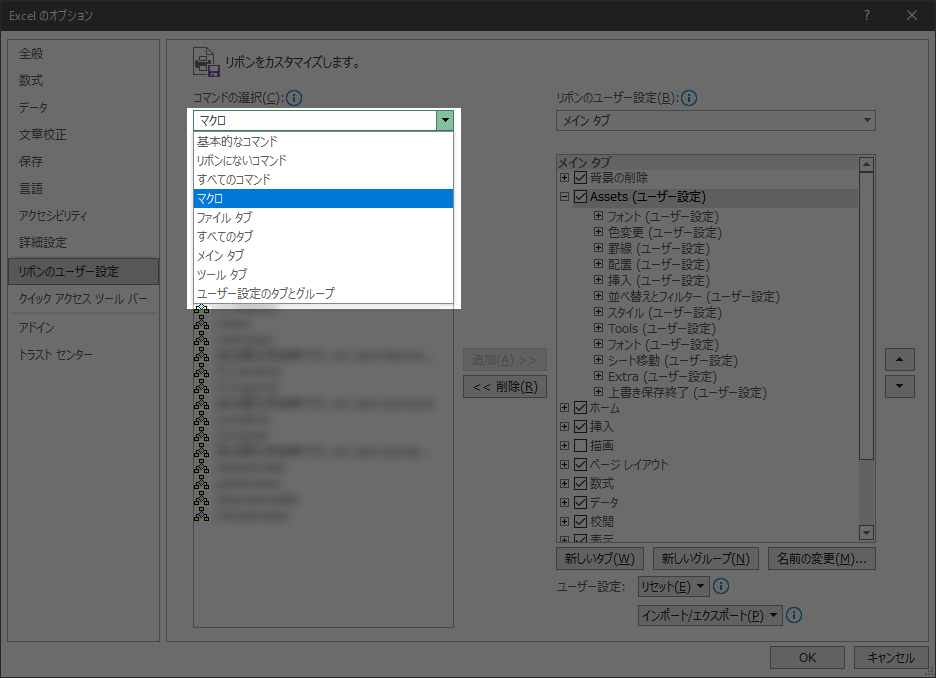
左側、「コマンドの選択」では様々な選択肢があるので、それぞれ見ながら自分が普段よく使うコマンドを入れて行けばいい。「マクロ」を選択すれば、自作したアドインを使う事が出来る。
アドインを作る
*マクロ(VBA)の知識が必要です
まず適当にやりたい事をマクロ化する。標準モジュールでOK、このコードは「選択しているセルの範囲でセルの色をクリア、フォントカラーを黒に設定」するもの。これに限らずマクロで出来る事は大体出来るので、アドイン作成はなかなか楽しい。特定のファイルに付属するものではなくExcelそのものに機能を追加するので、マクロ禁止のファイルを扱う場合に抜け道にも出来る。

コードが書けたらExcelブック自体は空白のまま、
名前をつけて保存→参照→ファイルの種類をExcelアドインで保存
保存場所が自動的にExcelアドインのフォルダに切り替わる筈なので、そのまま保存してOK。
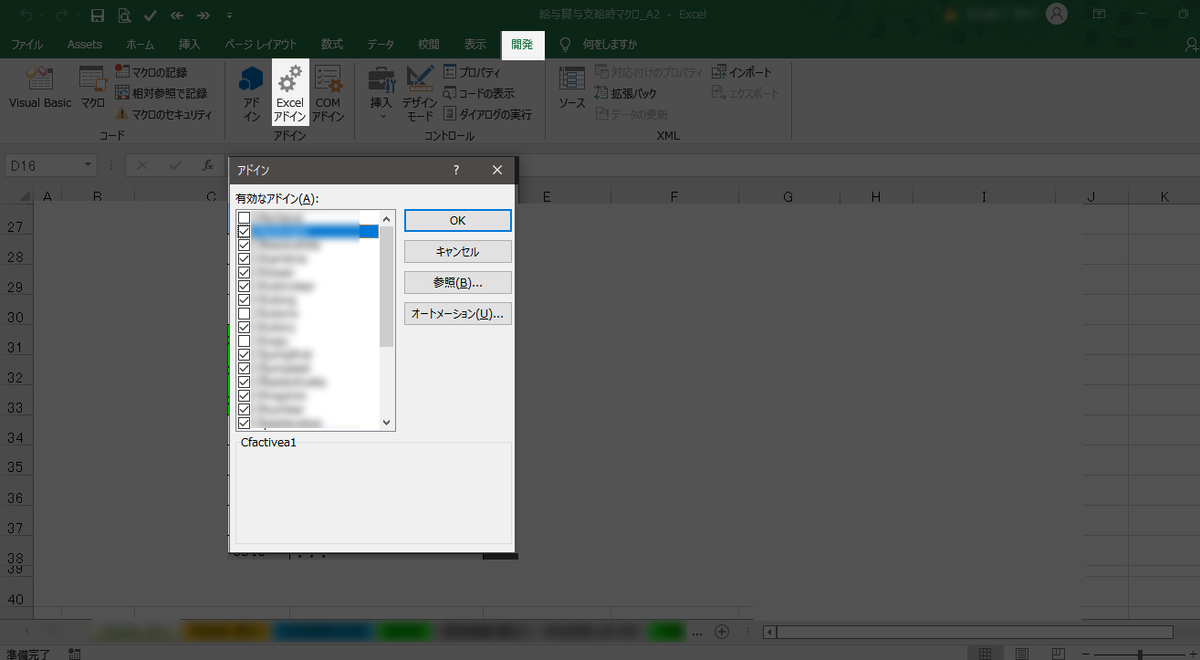
開発→Excelアドイン
をクリックし、自作したアドインの名前にチェックを入れれば、リボンのカスタム画面、「マクロ」の一覧からアドインが選択できるようになる。必要であればデジタル署名を作成し、アドインに付与しておいても良い。
参考
参考までに私のカスタムの簡単な解説(左から順に)。赤字は自作アドインでデフォルトではおそらく選択できない機能。

<フォント>
フォントの変更、フォントサイズの変更、ボールド
フォントサイズを1段上げる、下げる、フォントカラー変更
< 色変更 >
セルの色を赤でフォントカラーを白に
セルの色を緑に
セルの色を黄色に
セルの色を黒でフォントカラーを白に
セルの色を選択
セルの色をクリアしフォントカラーを黒に
< 罫線 >
格子、枠なし、外枠、右、左、下、下二重、太枠、その他の罫線
< 配置 >
左寄せ、中央揃え、右寄せ
上寄せ、中央寄せ、下寄せ
余白、印刷の向き、セル結合中央揃え
< 挿入 >
このデバイスの中から画像を選択して貼り付け
図形の挿入
フォームコントロールの挿入
< 並べ替えとフィルター >
並べ替えとフィルター
検索と選択
ウインドウ枠の固定
< スタイル >
条件付き書式
< Tools >
選択範囲でセルの色をストライプに塗る
クリップボードの内容を値として貼り付け
選択範囲の内容を値としてそのまま元の箇所に貼り付け
< フォント >
選択範囲のフォントをCambriaにし、表示形式を区切り数字に
全てのセルのフォントをMS P明朝に変更
選択範囲のフォントをCambriaに変更
< シート移動 >
左端のシートへ移動
右端のシートへ移動
中央付近のシートへ移動
< Extra >
セルE5をアクティベートする
B行かC行にあるデータの一番下の行まで移動する
印刷用紙のサイズ設定
< 上書き保存終了 >
上書き保存してExcel自体を閉じる