たまにHow to系を。今回はExcelアドインの作り方とクイックアクセスツールバーの設定。そんなの知ってるって人はどうぞブラウザバックを。
アドインを作る
とりあえず一例として、今回は「セルA1を選択する」アドインを作る。このアドインをクイックアクセスツールバー(画面左上)に登録すれば、いつでもそのボタンをクリックするだけでセルA1が選択、画面もそこまでスクロールされるようになる。
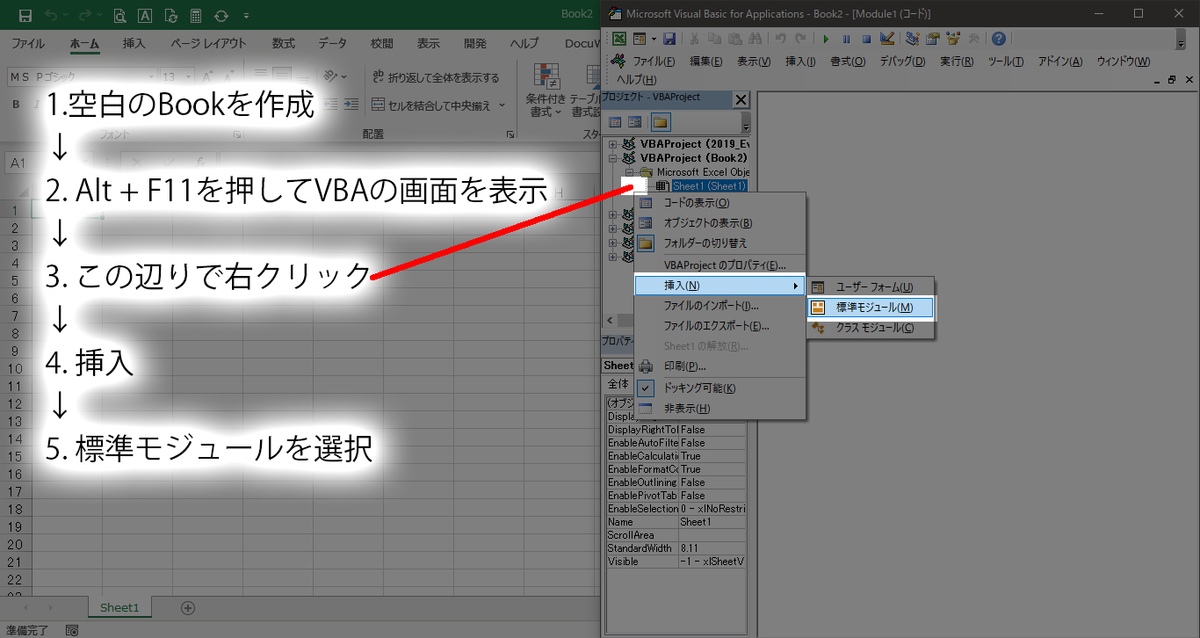
手順は上の画像参照。空白のBookというのは何もないマッサラなファイルのこと。Alt + F11はマクロ(VBA)を組むなら絶対に覚えておきたいショートカット。
ファイル→その他→オプション→リボンのユーザー設定 から「開発」タブを有効にしておくことも必須(この先で出てくる)。
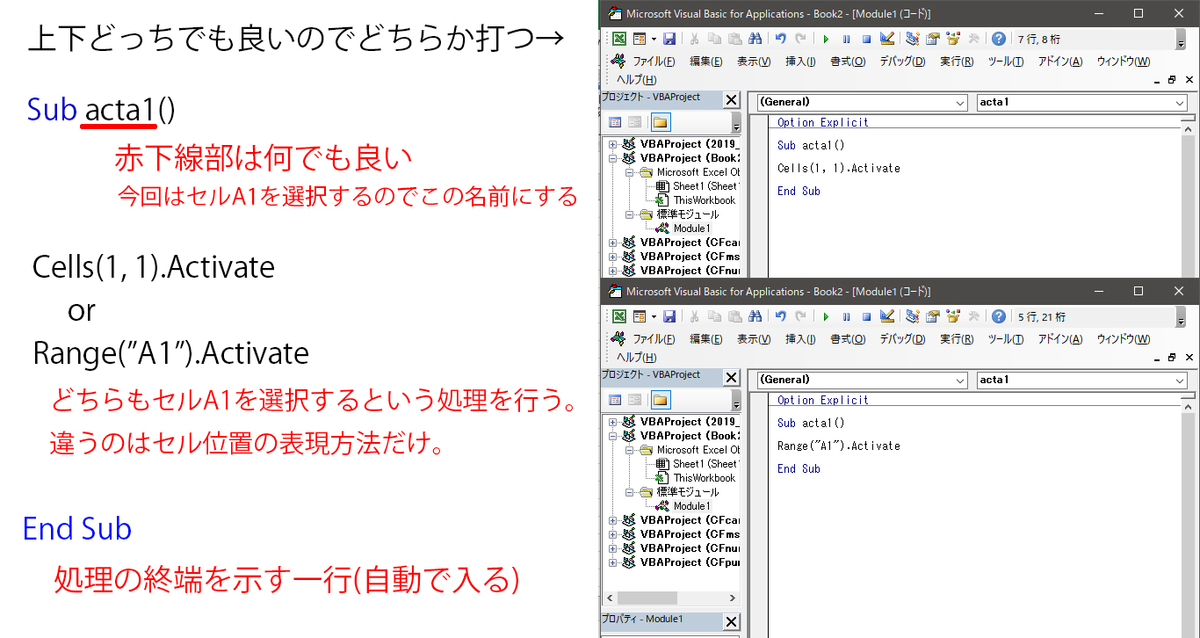
赤下線部は何でも良い、と書いているが半角英数字でできれば何をするのかを短く書いて置くと後で混乱しない。あと全角はダメ。
標準モジュールが追加出来たら、上の図のコード(上下どちらかで良い)を打って欲しい。一応変な処理はしていないという解説を入れた。
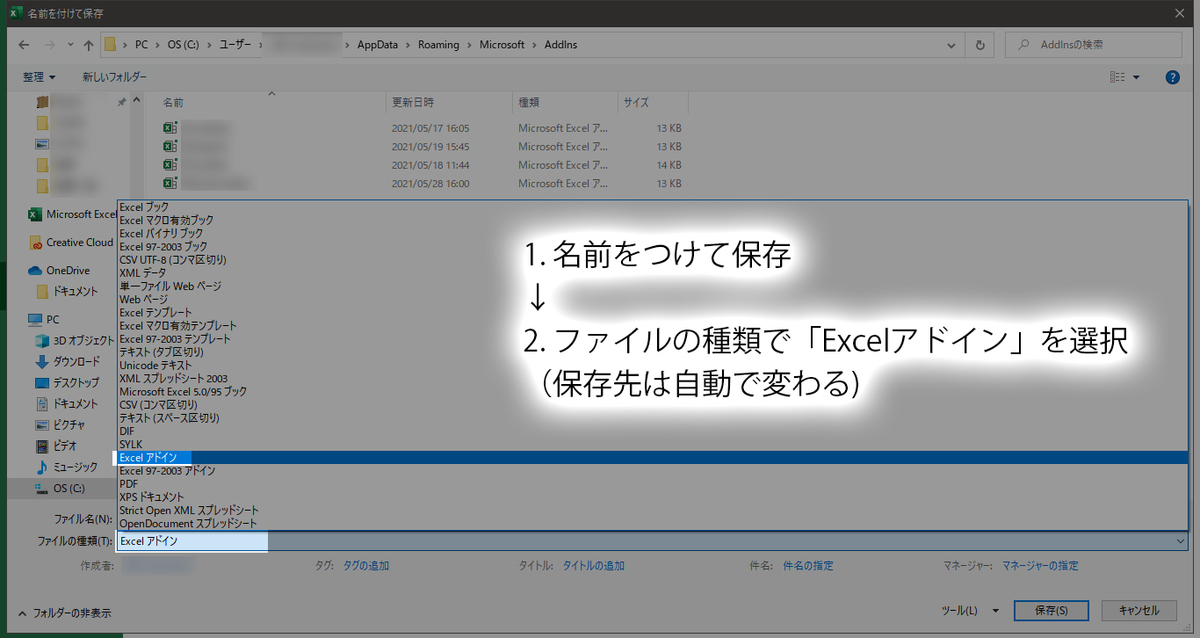
コードを打ち込んだらExcelアドイン形式で保存する。フォルダの選択はこちらでしなくても、ファイル形式を選択するだけで切り替わる。
「名前を付けて保存」を押してからどこをクリックするか迷ったら「参照」をクリック
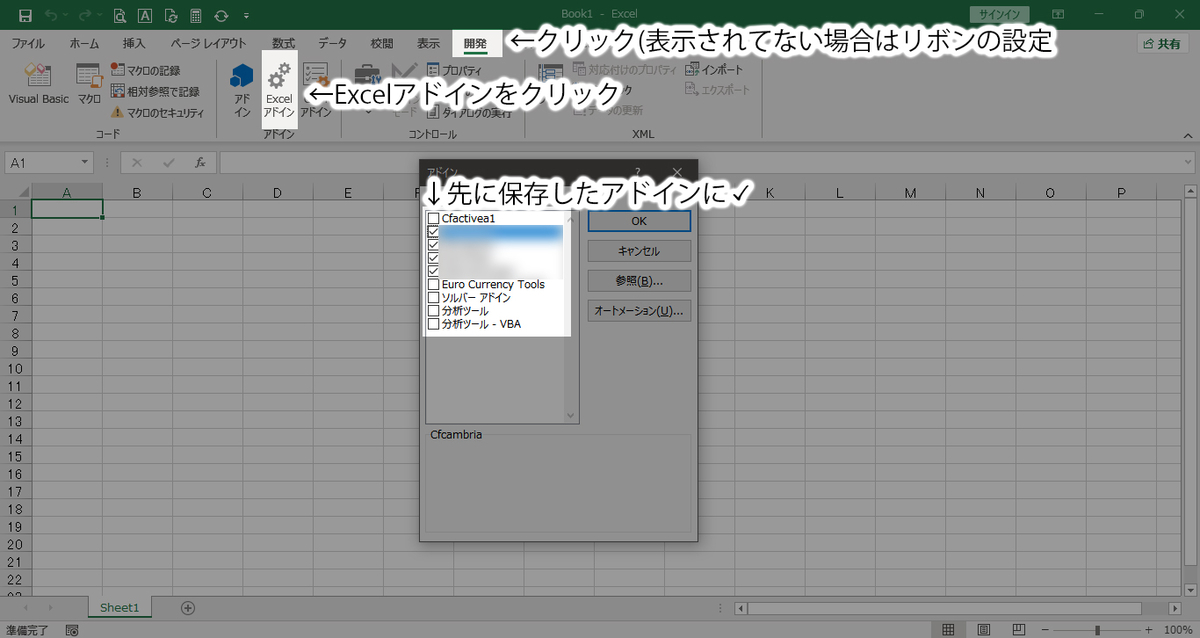
保存できたら「開発タブ」をクリックして「Excelアドイン」から作成したプラグインに✓を入れる。これをしないとクイックアクセスツールバーには登録できない。
*この時点で「開発」タブが表示されてない場合は前述した手順で設定するかggって下さい
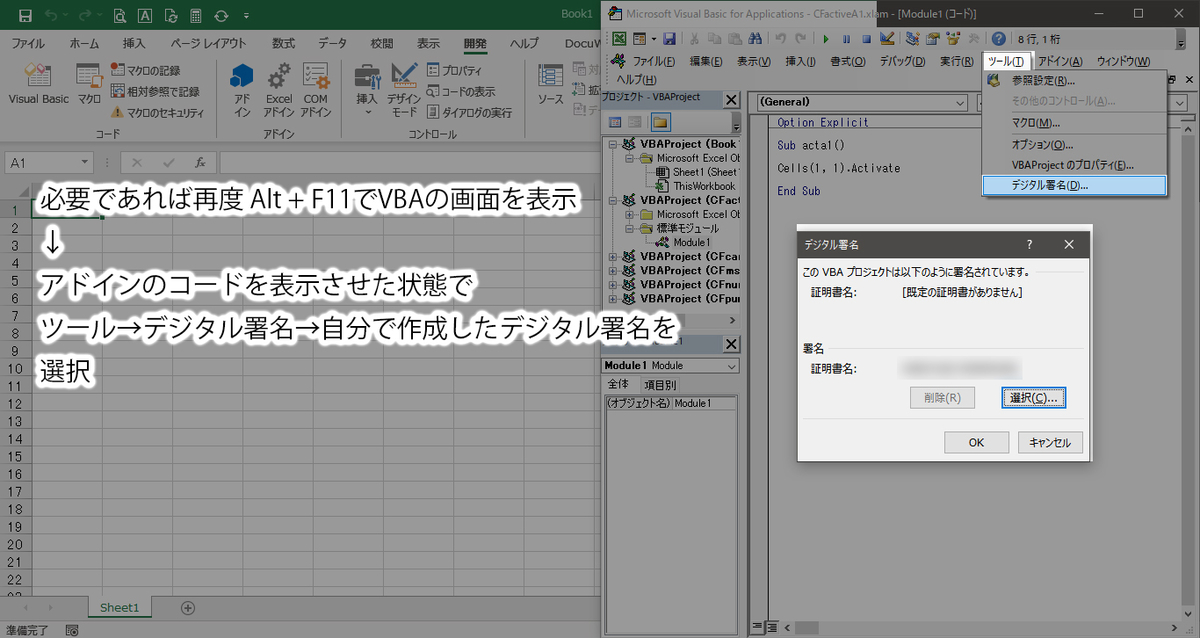
必要であれば上の図の手順でデジタル署名を付与(トラストセンターの設定によっては署名がないとアドインが使えない)。
デジタル署名の作り方は後述します。

アドインに✓を入れたらクイックアクセスツールバー(画面左上)の下矢印をクリックし、「その他のコマンド」を開く。

「マクロ」を選択すると作成したアドインが候補に表示されるので、「追加」でクイックアクセスツールバーに登録する。
アドイン以外にもいろいろ登録出来るので普段使っていない人はこの機会にカスタマイズする事をオススメする。
これで「OK」を押せば、クイックアクセスツールバーに登録したボタンをクリックするだけでセルA1を選択できるようになる。役所仕事で仕上げの時や、下の方までスクロールした時に一番上へ戻りたい場合などに使える。
最初の方で打ち込んだコードの中身を変えていろいろアドインを作れば、大抵のことはワンクリックで可能になる(書式の変更など)。
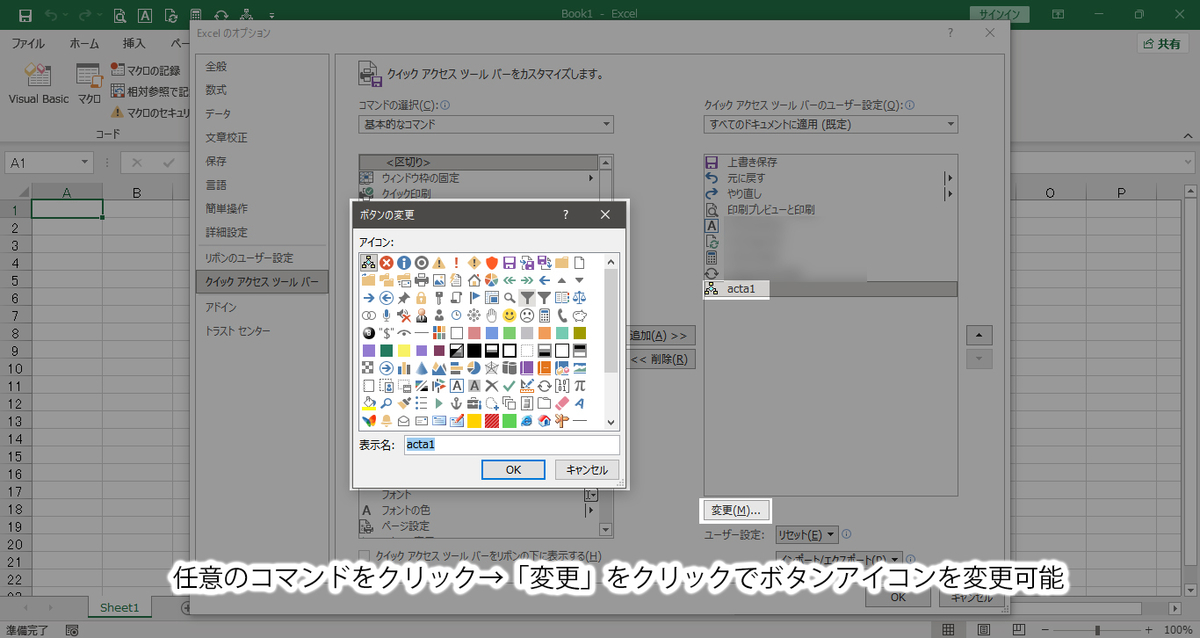
追加したコマンドをクリックして「変更」を押すと、コマンドのアイコンが変えられる。用途によって自分なりに分かりやすいものに設定できるのでオススメ。
デジタル署名を作る
画像の通り進めればできる(筈)

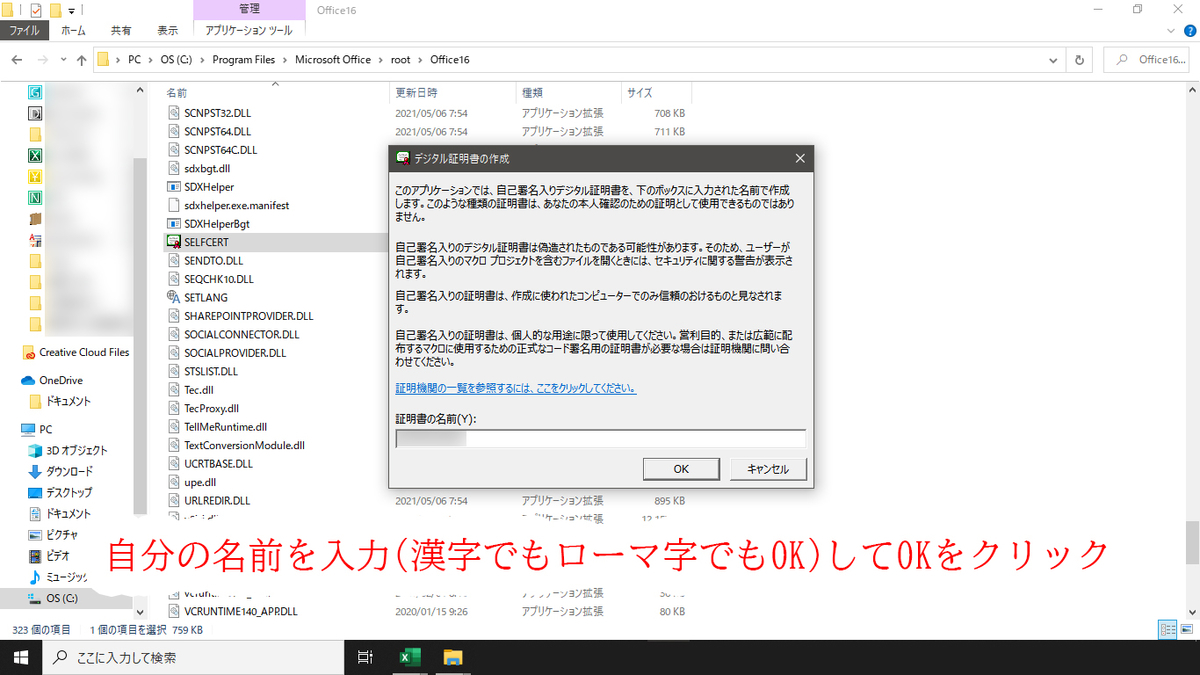
漢字でもOKと書いたがトラブルを避けたいなら半角ローマ字が良いとは思う()
書式変更コード
オマケ。個人的によく使うのはフォント変更と表示形式変更。一行ごとの説明は面倒くさいのでしない。
▼選択している範囲のフォントをCambriaに変更する▼

.Name = ""の""内を任意のフォント名に変えればCambria以外にも使える。
▼選択している範囲内の表示形式を「通貨」(マイナス記号あり、マイナスの場合は赤字)に変更▼
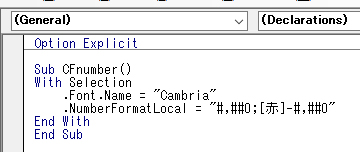
.NumberFormatLocal = ""の""内を任意の表示形式に変えればその他の表示形式へ応用可能。